Tutorial Xilisoft Video Convertidor Ultimate 7
Como convertir archivos de videos usando este convertidor de video? Te mostraremos una guía paso a paso para realizar las tareas de conversión.
Este artículo incluye 7 partes.
- Interfase
- Primeros Pasos
- Corta Archivo de Video/Audio
- Crear Elemento Unido
- Edita Elementos de Video Unidos
- Agrega y Edita Efectos de Video
- Otras Habilidades Aplicadas
Interfase
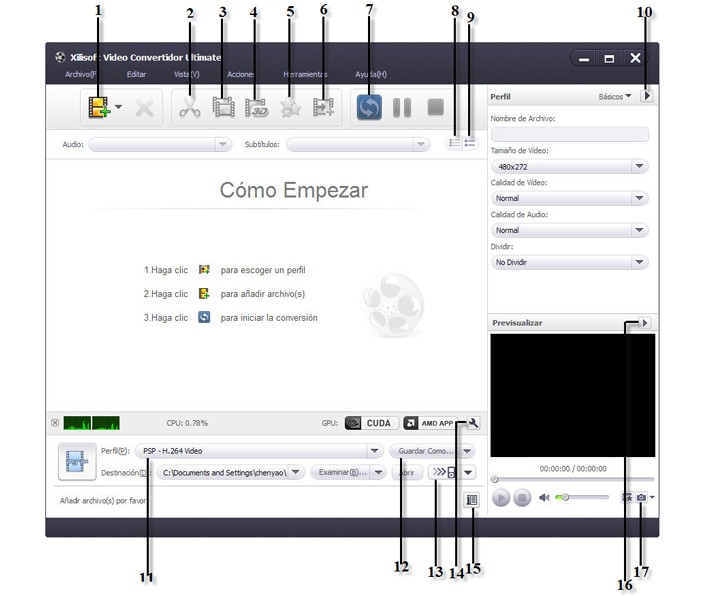
- 1-Añadir archivos
- 2-Cortar videos
- 3-Fusionar videos
- 4-Convertir videos 3D(2D a 3D/3D a 2D)
- 5-Añadir efectos especiales a videos
- 6-Añadir perfiles de salida
- 7-Convertir
- 8-Menú de lista
- 9-Cuadro de imagen
- 10-Mostrar las configuraciones avanzadas de perfil
- 11-Lista de perfiles
- 12-Guardar un perfil personalizado
- 13-Exportar los archivos a iPad/iPhone/iPod/PSP/iTunes
- 14-Preferencia
- 15-Mostrar la ventana de Log
- 16-Previsualizar
- 17-Capturar la pantalla
Primero, descargue Xilisoft Video Converter Ultimate, luego instale y ejecútelo.
Primeros Pasos
Paso 1: Instale y ejecute el software
Después de instalar, ejecute el software. usted podrá ver la interfaz principal como sigue:
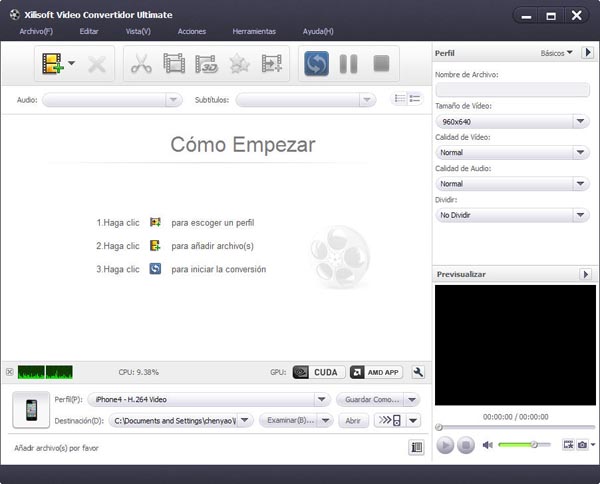
Paso 2: Agregar Archivo
Haga clic en el botón "Agregar Archivo(s)" en la barra o seleccione "Archivo> Añadir Archivo(s)" en el menú principal para subir archivos.
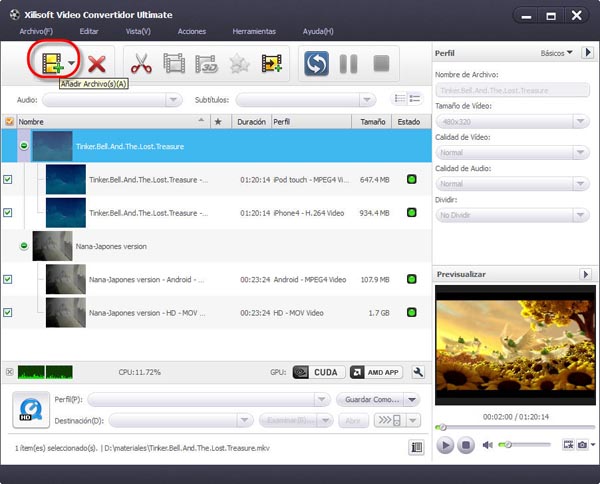
Paso 3: Seleccione formato de salida
Seleccione los archivos que necesita para ser convertidos y haga clic en el boton "perfil" para seleccionar el formato de salida en la lista desplegable. Luego, haga clic en el boton "Guardar Como" para especificar la carpeta de destino donde guardará los archivos de salida.
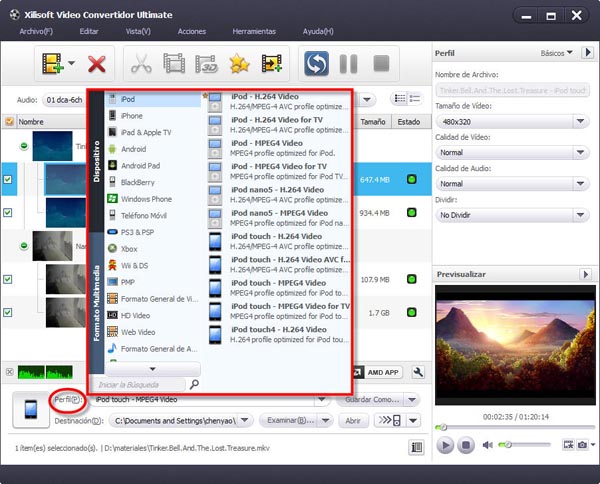
Consejos:
- Nosotros proveemos una gran cantidad de perfiles compatibles con varios dispositivos. Especialmente todo formato de video de alta definicion HD.
- Muchas opciones tienes para elegir. La opción "Usado Recientemente" te permite guardar tus últimos movimientos automáticamente, que lo hace conveniente para volver a reutilizar.
- Busca por los perfiles deseados rápidamente al digitar la palabra clave del archivo en la casilla "Iniciar la Busqueda" que se ubica en la parte baja de lista del perfil.
Paso 4: Convertir
Después de seleccionado el perfil de salida, tu solamente necesitas revisar los archivos que deseas convertir en la lista de archivos y hacer clic en el boton "Convertir Elemento(s) Marcado(s)" en la barra de herramientas para completar la tarea.
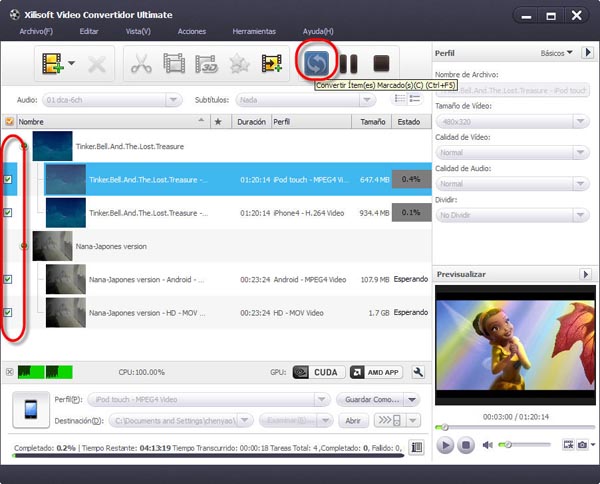
Ok, lo anterior es la función mas simple en conversión. Te proveemos mas funciones como a continuación:
Corta Archivos de Video/Audio
Primero, Elija el archivo de video que desea cortar, luego haga clic en el boton "Cortar" ubicado en la barra de herramientas con tiene la figura de unas tijeras, para entrar en la ventana de "Cortar". Ajuste los puntos de comienzo y final para obtener segmentos y repetir la acción para obtener varios segmentos. Después del cortado, verifique la opción "Segmentos de salida como uno solo" y fusione los segmentos en la lista en un archivo. Luego, haga clic en el boton "Mover hacia arriba" o "Mover hacia abajo" para especificar la secuencia de los segmentos.
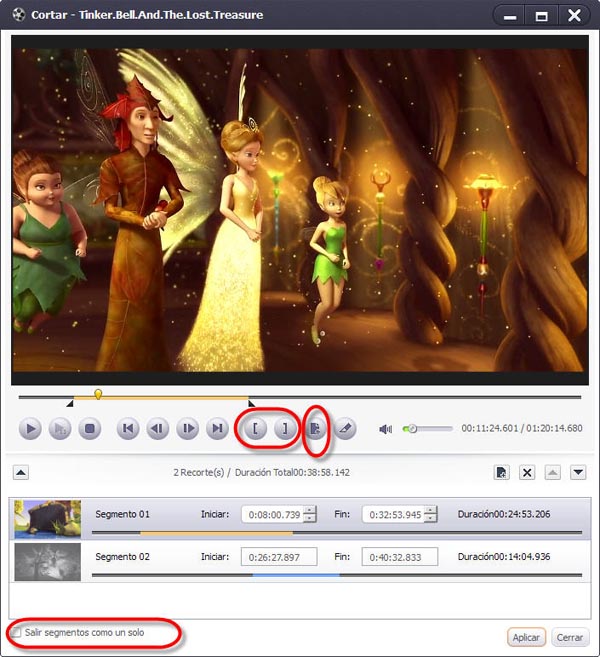
Crea Elementos de Fusion
Selecciona multiples archivos y haga clic en el boton "Unir Elementos Seleccionados en Uno Solo" en la barra de herramientas para unir los archivos seleccionados en uno solo y crear un elemento fusionado en una lista de archivo.
Consejo: Solo los archivos del mismo tipo pueden ser unidos. como por ejemplo, archivos de video no pueden ser unidos con imagenes.
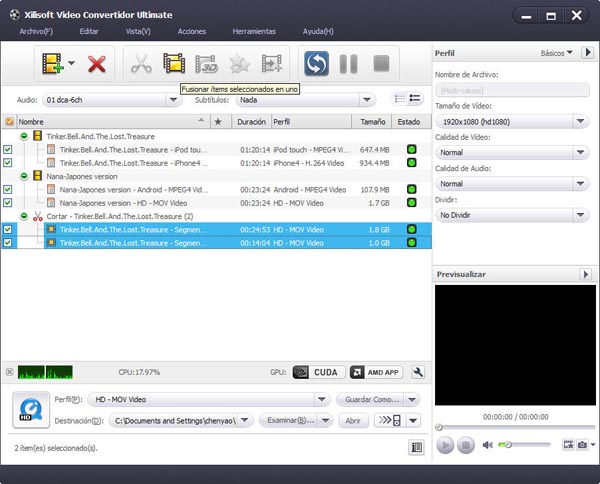
Editar Elementos de Video Fusionados
Primero, utilice el clic derecho sobre un elemento de video unido en la lista de archivo y seleccione la opción "Editar Items Combinados" desde el menu desplegado para abrir la ventana "Unir Elemento". Luego, seleccione un elemento de transición de video y elija un efecto de transición desde el panel de transición ubicado en la izquierda. Repita estos pasos para agregar efectos de transición a otros videos. Luego de agregar transiciones, elija el tiempo de duración desde la lista desplegable de "Duración" como también del tiempo de transición y utilice la opción "Mover hacia Arriba" o "Mover hacia Abajo" para ajustar el orden de los elementos de video.
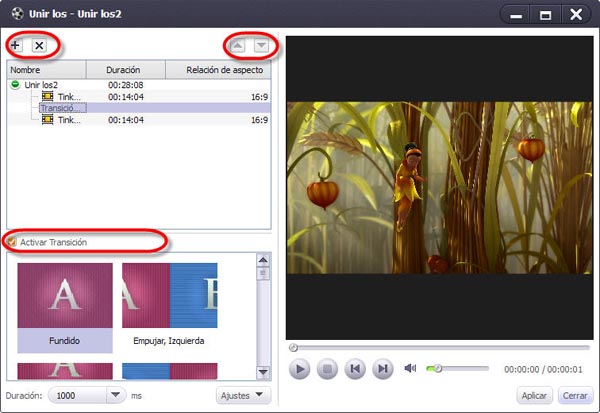
Consejos:
- Desde la lista desplegable de "Ajustes", elija "Restaurar Valores" para recuperar los valores por defecto o seleccione "Aplicar a Todas las Transiciones" para aplicar lo anteriormente dicho a todos los sub-elementos en este elemento compartido.
- En el panel de previsualización ubicado a su derecha, haga clic en el botón "play" para previsualizar los elementos unidos con las transiciones añadidas.
Agrega y Edita Efectos de Video
Primero, elige el video que quieres editar y luego haz clic en el boton "Efectos", que se ubica en la barra de herramientas para entrar en la ventana de efectos.
Corta el tamaño de video
En el boton “Cortar", agrega altura, peso, margen de izquierda y otros valores de margen para ajustar el tamaño y la posición de el area de recorte. También, puedes ajustar el tamaño del area de recorte y posición, haciendo un arrastre del manejador para cambiar el tamaño y el marco.
Además, puedes revisar la opción "Permanecer Relación de Aspecto" y elegir el aspecto de ratio desde la lista desplegable. Hacer clic en "Reestablecer" para recuperar todos los ajuste por defecto y previsualizar el tiempo real de los efectos en la ventana de previsualización, que se ubica en el costado derecho.
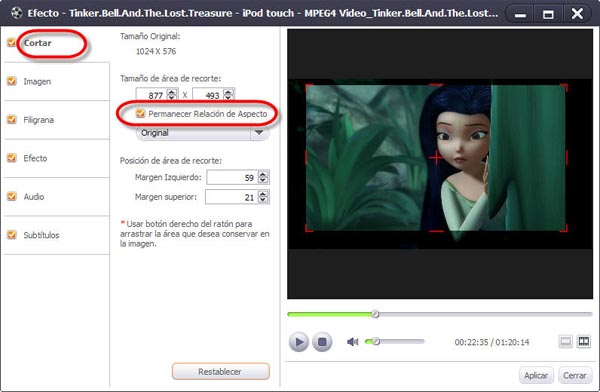
Edita imágen de video
En la tabla principal encontrarás que está la opción de "Imagen", escribe el valor de el brillo/contraste/saturación en el correspondiente cuadro de texto para ajustar los brillos/contrastes/saturación de las imágenes de videos.
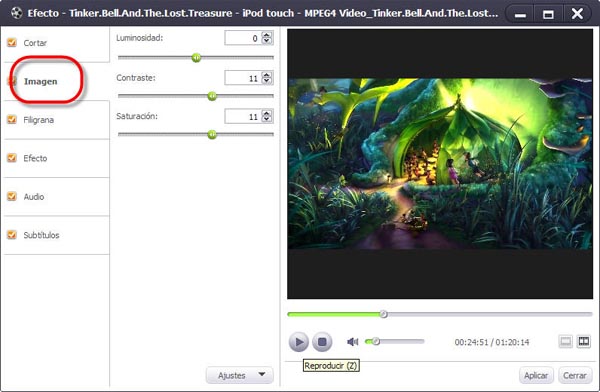
Agrega marcas de agua al video
En la pestaña que dice "Filigrana", haz clic en "Añadir Texto como Marca de Agua" o el botón "Añadir Imagen como Filigrana" para importar marcas de agua en la lista. Selecciona una marca de agua y ajusta la transpariencia, posición vertical, posición horizontal, tipo de letra, color, tamaño o estilo.
Consejo: Puedes agregar multiples fotos y textos de agua en un video simultáneamente.
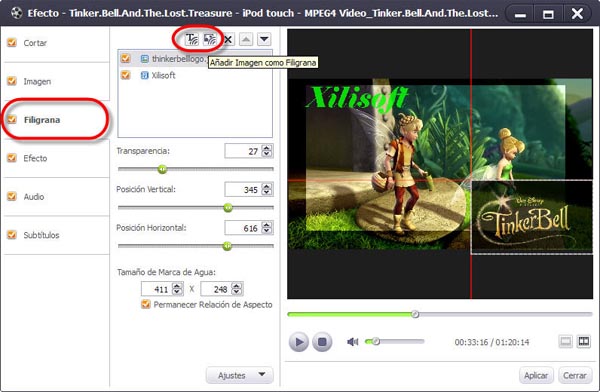
Agregar Efecto a Video
En la tabla de "Efecto", elige uno o más efectos para las salidas de video desde la lista de efectos.
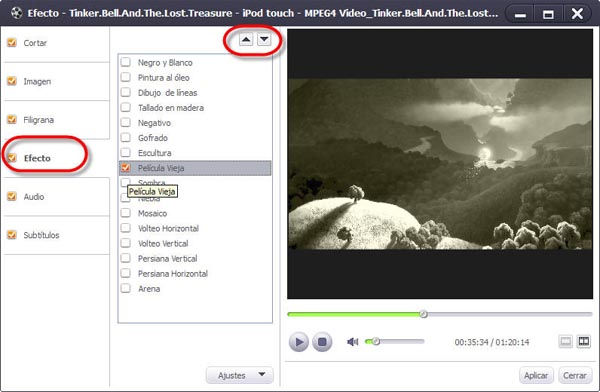
Agrega música de fondo al video
En la tabla de "Audio", haz clic en el botón "Agregar Pista de Audio" para agregar pistas de audio en la lista y luego, elige la que deseas desde la lista para ponerla como la música de fondo en el video. Tú puedes también ajustar el modo de play como "Repetir" o "Play una sola vez".
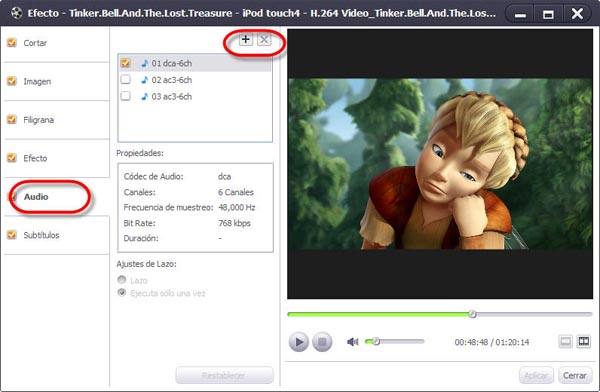
Agrega y ajusta subtítulos al video
En la tabla de "Subtitulos", clic en el botón "Agregar Subtítulos" para cargar los subtítulos deseados en la lista. Luego, selecciona un subtítulo desde la lista y ajusta la transparencia, en posición vertical, tipo de letra, color, tamaño, estilo, entre otros a tu propio antojo.
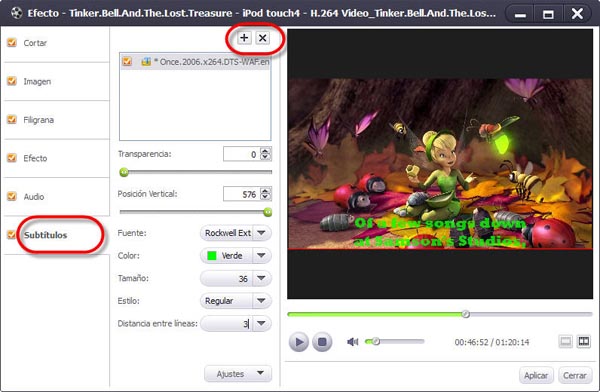
Compara la edición de video con el de la fuente
Haz clic en el botón "Comparar Previsualización" en el panel de previsualización que se ubica en la derecha para comparar el archivo editado con la fuente.
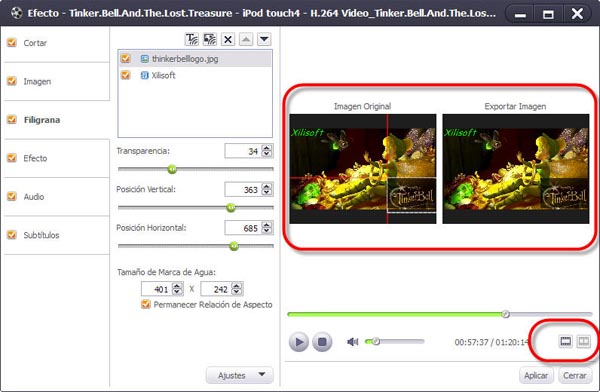
Convertir videos 3D (sólo la versión de Ultimate)
Video Convertidor Ultimate soporta convertir videos de 2D a 3D o entre 3D videos. Elige entre las dos opciones y añade diferentes efectos para hacer un video 3D extraordinaria.
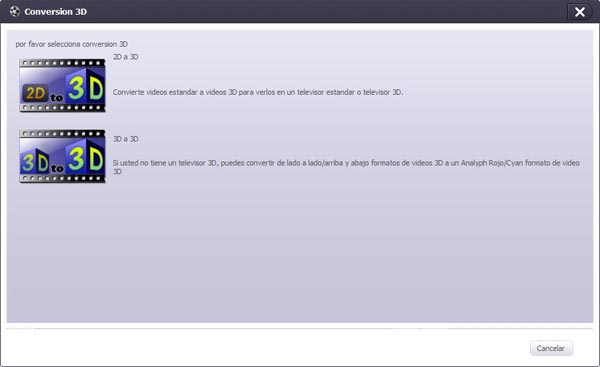
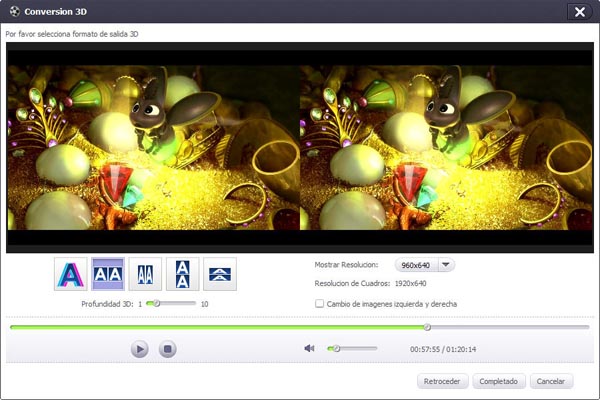
Más Funciones Aplicadas
Agrega perfiles para el mismo archivo de video
Selecciona el video y haz clic en el botón "Agregar Perfil de Salida" para ajustar multiples formatos de salida para un archivo simultáneamente. Tú puedes obtener diferentes formatos de video para reproductores digitales después de la conversión.
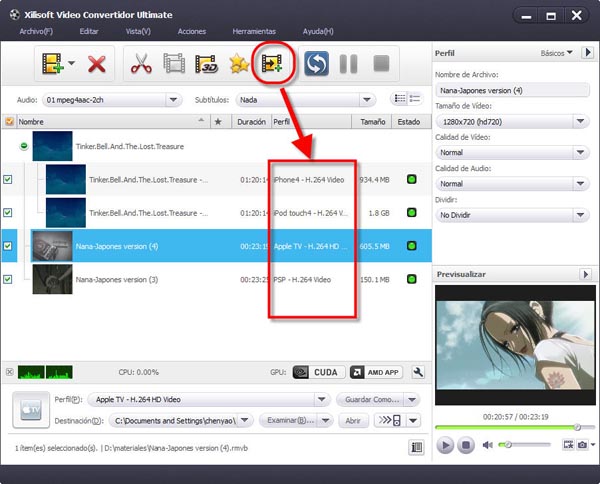
Obtiene exactamente el tamaño de archivo de video usando la calculadora bitrate
Para personalizar el tamaño de salida, selecciona el archivo de video y haz clic en herramientas > Calculadora Bitrate y agrega el valor de entrada para obtener el mismo tamaño de video.
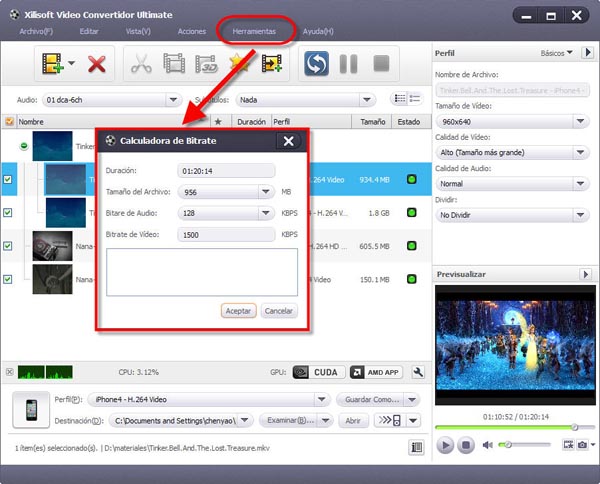
Los parámetros de los Divers para que elijas
Primero, clic en Herramientas > Preferencias, para ajustar varios parámetros como la velocidad del proceso de ejecución, la acción "Después de Finalizar" y otros más.
Tú también puedes hacer clic en el botón de "Ajustes de Perfil Avanzados" ubicado en el costado superior derecho del panel y ajustar varios parámetros de video/audios para más funciones que necesites.
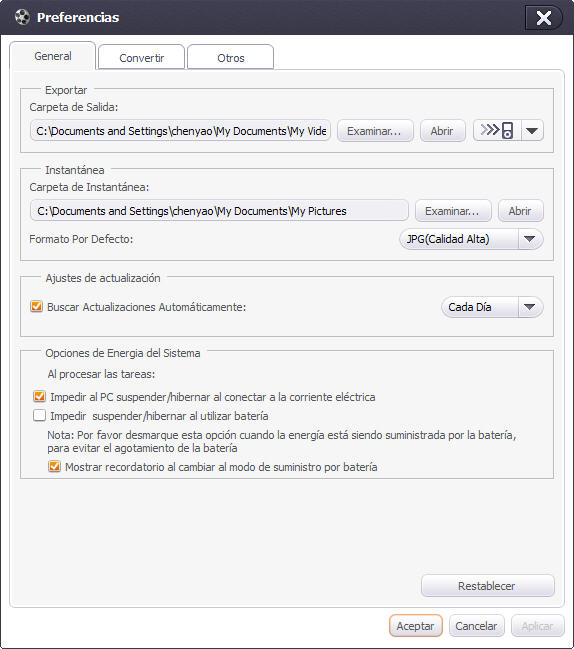
Previsualizar y capturar la pantalla
Clic en el botón 16 para previsualizar el video que se va a convertir. Hace clic en el botón 17 para capturar la pantalla y guardarla como un imagen.
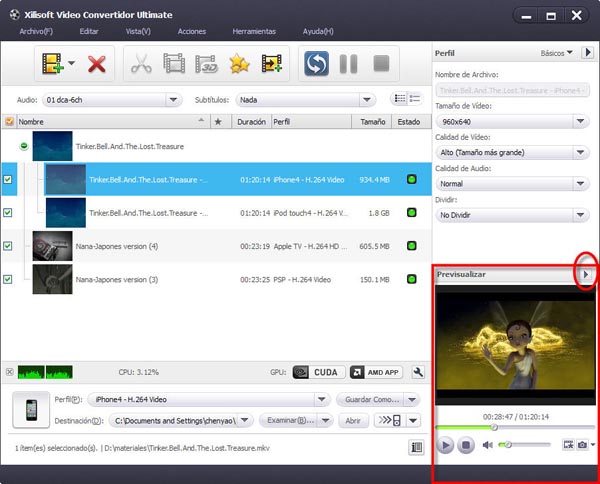
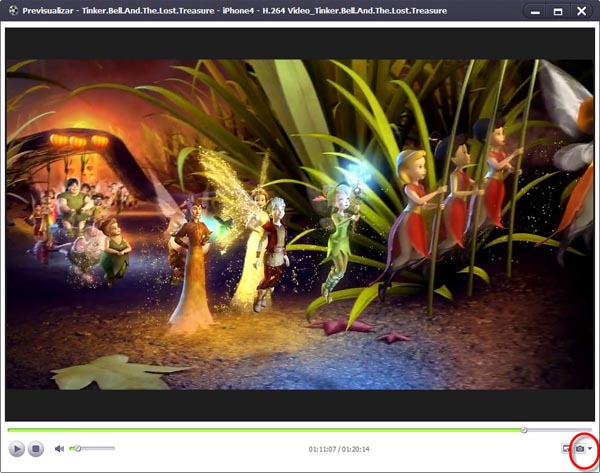
Descargar o Comprar
Descargar Xilisoft Vídeo Convertidor 7 Ultimate 32,7 MB
Mac HerramientasMás
- Vídeo Convertidor 7 Ultimate Mac

- DVD to Video 7 Ultimate Mac

- Vídeo Convertidor 7 Platinum Mac

- DVD to Video 7 Platinum Mac

- Convertidor de Video 3D Mac
- Movie Maker 6 Mac

- Creador de DVD Mac
- Blu-ray to Video Converter para Mac

- iPad Mágico Platinum Mac
- Transferir iPad a Mac

- iPhone Mágico Platinum para Mac
- Transferir iPhone a Mac

- iPhone Contacts Backup para Mac
- iPod Mágico Platinum
- Copiar iPod Mac

